Drive encryption is a feature that we rarely use. This feature was introduced in Windows 11, and very few users have used this option. When the drive encryption is done, the PC is annoyingly slow and sluggish. But don’t worry, we have a perfect solution for you. CL Debloat is a magical tool that is lightweight, simple to use, and free to download. This works as an all-in-one tool that offers multiple options to fully optimize your operating system while not disabling the BitLocker.
The CL Debloat is a tool that is specifically designed for Windows 11 performance optimization. This tool equips you with the power to remove bloatware, eliminate Windows 11 in-built ads, and make visual changes. The visual changes restore the previous glory of your operating system by modifying the animations, transparency effects, and other heavy graphical elements that consume a lot of resources like RAM, CPU, and GPU.
How BitLocker Slows Down Your Drive’s Read/Write Speed
BitLocker encrypts data in real time. Every time you access, save, or move files, the system must decrypt or encrypt data. Modern operating systems and CPUs can handle this well. However, some users still have performance issues. This is especially true for older drives and weaker systems.
The most common issues with BitLocker include:
- Higher CPU Usage: Encryption processes run all the time. This leads to higher CPU use.
- Slower File Transfers: Read/write actions need more processing time. This can slow down large file transfers.
- Longer Boot Times: The system must check and decrypt data at startup. This leads to longer boot times.
- Less SSD Longevity: The extra write actions can make SSD wear out faster over time.
Even with these problems, turning off BitLocker is not a good choice for users who want security. Instead, you can optimize your system with CL Debloat. This can help reduce these performance problems and errors in Windows 11.
Why Use CL Debloat to Make Performance Better?
CL Debloat is a tool for Windows. It helps remove bloatware, turn off unnecessary background processes, and make the system work better. By using CL Debloat, you can reduce features that use many resources. This can make your BitLocker-encrypted drive work better without losing security.
Looking to speed up your PC? Check out our step-by-step video guide for pro optimization techniques!
Some main benefits of using CL Debloat include:
- Better System Performance: It stops unnecessary services that use CPU and disk resources.
- Better SSD Optimization: It decreases background processes that create too much disk activity. This helps SSD last longer.
- More Privacy: It turns off tracking features that run in the background to protect privacy.
- Faster Boot Times: It removes startup programs. These programs can make systems start slower.
- Less Resource Use: CL Debloat makes sure only important processes run. This frees up CPU and memory.
Now, we will go through a step-by-step guide on how to optimize your BitLocker-encrypted drive with CL Debloat.
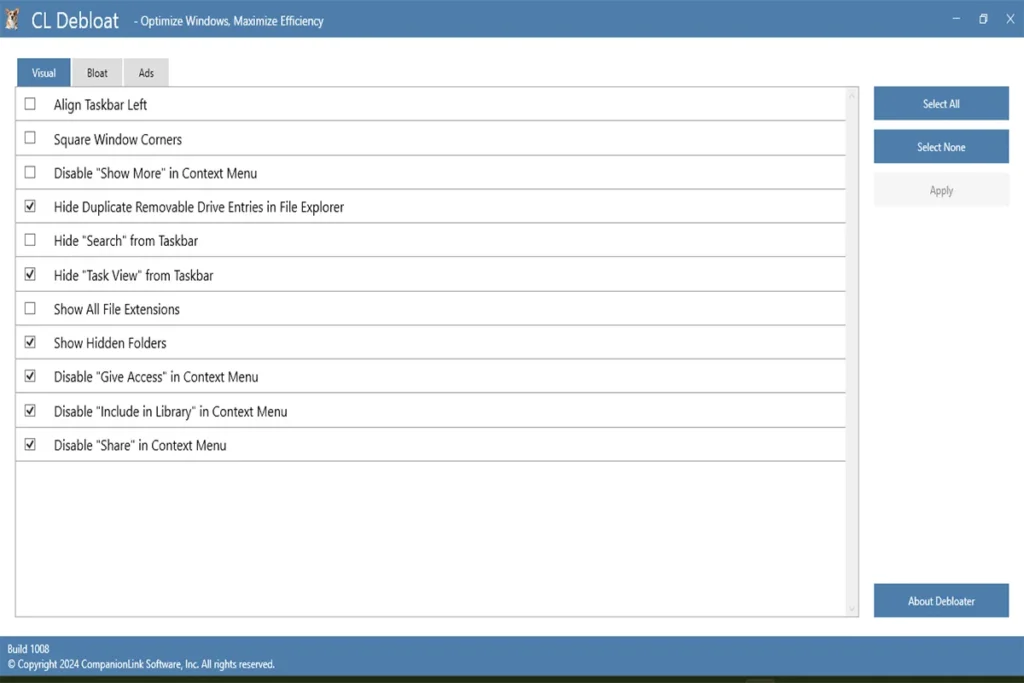
Step 1: Download and Install CL Debloat
The first step is to download and install CL Debloat from the official website.
- Visit the CL Debloat official website. Download the latest version.
- Run the installer. Follow the on-screen instructions to complete the installation.
- Open CL Debloat after you install it. Access the main dashboard.
Step 2: Remove Bloatware and Unnecessary Applications
Windows has many pre-installed apps. These apps run in the background. They use valuable system resources. To remove them using CL Debloat:
- Go to the Bloat tab.
- Select the unnecessary apps and pre-installed software you want to remove.
- Click Apply. Uninstall the selected items.
Removing bloatware frees up memory and CPU usage. This leads to better overall performance. It is especially important when BitLocker is active.
Step 3: Disable Ads and Background Tracking
Windows 11 has many ads and telemetry tracking. These run in the background. They use resources. To disable these using CL Debloat:
- Switch to the Ads tab.
- Select options:
- Disable Telemetry Tracking
- Disable Ads in File Explorer
- Disable Lock Screen Ads.
- Click Apply to stop these processes.
This step reduces unnecessary background activity and protects your cybersecurity. Your system can allocate more resources to important tasks. It includes encryption and decryption.
Step 4: Optimize Visual Settings for Better Performance
Graphical enhancements in Windows can look nice. But they can also affect performance. CL Debloat lets users change visual settings for better speed:
- Go to the Visual tab.
- Disable transparency effects, animations, and other UI elements. They use system resources.
- Click Apply to enforce these changes.
This gives a smoother experience. It reduces graphical overhead. It can impact read/write speeds on encrypted drives.
Step 5: Change Power Settings for Better Efficiency
You can change Windows power settings to improve SSD and system performance while using BitLocker encryption.
- Go to the Control Panel and select Power Options.
- Set the power mode to High Performance.
- Turn off Fast Startup to avoid slow booting times.
Higher performance settings help your CPU and SSD work at their best speeds. This can help lessen any slowdowns caused by encryption.

Step 6: Turn Off Unnecessary Startup Programs
Many programs open automatically when Windows starts. This uses RAM and CPU power. You can turn off unnecessary startup programs by following these steps.
- Open Task Manager by pressing Ctrl, Shift, and Esc together.
- Go to the Startup tab.
- You need to disable any programs that you do not need at startup.
By reducing startup programs, Windows 11 can use more resources for important tasks. This can help BitLocker work better.
Step 7: Check System Performance Regularly
After making the above changes, you should check system performance often. You can use built-in Windows tools for this.
- Open Task Manager and see the CPU, RAM, and SSD usage.
- You can use Resource Monitor to see how the disk is working.
- Run benchmark tests to compare the performance before and after using CL Debloat.
This can help you see if the changes you made are improving the speed of your encrypted drive.
Key Features of CL Debloat for Better Performance
CL Debloat has many features that help improve Windows 11 performance while BitLocker is on. Here are some main features:
- One-Click Optimization: One-click optimization makes it easy to turn off unneeded services and features.
- Customizable Settings: This lets users adjust optimizations based on what they need.
- Lightweight and Fast: It works well without slowing down the system.
- Regular Updates: Keep it up to date with the latest Windows versions.
- User-Friendly Interface: The user-friendly Interface makes it easy to navigate and use.
- Comprehensive System Cleaning: Removes hidden bloat and improves Windows settings for the best performance.
- Enhanced Security: It comes from turning off unnecessary background processes. This improves speed and protects your privacy.
CL Debloat helps to keep system performance high. It also keeps encryption safe.
Conclusion
BitLocker encryption protects sensitive data. It can make the system slower. You do not want to turn off BitLocker and lose security. Using CL Debloat can improve system performance while keeping data safe.
With CL Debloat, you can have security and speed together. You follow the steps that I outline. You make sure your encrypted drive works well. You can enjoy computing smoothly without losing cybersecurity.